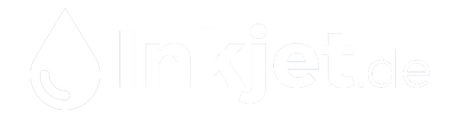Problembehebung
Für den ungewöhnlichen Fall, dass Ihre Tintenpatrone nicht wie gewünscht funktioniert, folgen Sie bitte den hier angeführten Schritten, um die Patrone wieder funktionsfähig zu machen.
Patrone wird nicht erkannt
Bitte überprüfen Sie zuerst, ob Sie die richtige Patrone bestellt und bekommen haben. Unserer Erfahrung nach bestellen 2 von 5 Kunden die falsche Patrone.
Sie können mit dem Patronensucher auf Inkjet.de überprüfen, ob Sie die richtige Patrone bestellt haben.
Sollten Sie zu 100% sicher sein, die richtige Patrone gekauft und erhalten zu haben, ersuchen wir Sie, Folgendes zu probieren:
Testen Sie, welche Patrone das Problem verursacht
Falls Sie nicht mit Sicherheit sagen können, welche Patrone das Problem verursacht, entfernen Sie bitte alle Patronen, die Sie neu installiert haben, und legen Sie die alten ein. Schalten Sie danach den Drucker aus, warten Sie ein paar Minuten und schalten Sie den Drucker wieder ein. Tauschen Sie dann jede Patrone Schritt für Schritt aus, bis Ihr Drucker den Fehler erneut anzeigt. Sobald Sie wissen, welche Patrone die Fehlermeldung auslöst, befolgen Sie die folgenden Schritte:
Wurde das Klebeband vom Chip oder dem Druckerkopf entfernt?
Sie wären überrascht, wie oft dieser Schritt vergessen wird. Bitte entfernen Sie gegebenenfalls das zum Abzug gedachte Klebeband vom Chip oder Druckerkopf.
Ist der Chip sauber?
Manchmal kann bereits ein Fingerabdruck auf dem Chip das Problem verursachen. Reinigen Sie daher den Chip vorsichtig mit einem fusselfreien Tuch.
Wurde die Patrone richtig und vollständig in den Drucker eingelegt?
In manchen Fällen lässt sich die Patrone tiefer einlegen, als man zunächst annehmen würde. Manchmal erkennt der Drucker die Patrone auch aus unbekannten Gründen nicht bei der ersten Installation. In diesem Fall hilft es, die Patrone herauszunehmen und nochmal einzulegen. Oft erkennt der Drucker die Patrone dann völlig problemlos.
Haben die oben genannten Schritte Ihr Problem nicht behoben, versuchen Sie bitte diesen Schritt:
Setzten Sie den Drucker zurück
Installieren Sie alle Patronen und stellen Sie dabei sicher, dass alle oben genannten Schritte befolgt wurden. Schalten Sie den Drucker aus und lassen Sie Ihn für ca. 10-15 Minuten ausgeschaltet. Schalten Sie den Drucker danach wieder ein.
Falls alle oben genannten Schritte das Problem nicht beheben und die Patrone immer noch einen Fehler verursacht, kontaktieren Sie uns bitte. Wir sorgen Umgehend für Ersatz der fehlerhaften Patrone.
Schlechte Druckqualität
Verschieden Faktoren können eine schlechte Druckqualität verursachen. Bitte versuchen Sie die hier angeführten Lösungsvorschläge:
-
Stellen Sie sicher, dass das Abzieh- oder Klebeband korrekt entfernt wurde.
Dieses Band bedeckt ein Belüftungsloch in der Patrone, durch welches Luft in die Patrone zirkuliert. Dies ist erforderlich, damit die Tintenabgabe normal erfolgen kann. Sollten Sie feststellen, dass dieses Loch etwas verklebt ist, stechen Sie es mit einem Zahnstocher oder einer Nadel frei. Üblicherweise befindet sich das Ventilationsloch auf der Oberseite der Patronen. In seltenen Fällen kann es sich auch an der Unterseite befinden. -
Ihr Drucker hat sich auf Werkseinstellungen zurückgesetzt und dadurch die Druckereinstellungen geändert.
In diesem Fall druckt Ihr Gerät in Graustufen, im Öko-Modus, im Entwurfs-Modus oder dergleichen. Einige Drucker stellen sich selbständig auf Standardeinstellungen zurück, um Tinte zu sparen, wenn die Tinte ausgeht. Überprüfen Sie bitte Ihre Druckereinstellungen und stellen Sie sicher, dass die Druckqualität auf „normal“ oder „beste Qualität“ eingestellt ist. -
Der Druckkopf ist verstopft und muss gereinigt werden.
Starten Sie hierzu das Druckkopfreinigungsprogramm Ihres Druckers. Bitte beachten Sie, dass es auch mehrerer Durchgänge bedürfen kann, wenn Ihr Druckkopf sehr stark verklebt ist. Im Extremfall können mehr als 10 oder 20 Reinigungsdurchläufe notwendig sein. Kann das Reinigungsprogramm die Verstopfung nicht lösen, ist es eventuell notwendig, den Druckkopf physisch zu reinigen. Wie das funktioniert, ist allerdings von Drucker zu Drucker sehr unterschiedlich. Der einfachste Weg, die korrekte Methode für Ihr Modell herauszufinden, ist eine Google-Suche nach Ihrem Druckermodell und dem Begriff „Druckkopf Reinigung“. Üblicherweise finden Sie dadurch ein YouTube-Video mit einer Anleitung. -
Eventuell liegt es an der Patrone.
In diesem Fall versuchen Sie bitte, eine Ersatzpatrone oder eine ältere Patrone einzulegen, sofern eine solche verfügbar ist.
Haben Sie alle oben genannten Schritte durchgeführt und Ihre Patronen verursachen immer noch einen Fehler, kontaktieren Sie uns bitte. Wir sorgen umgehend für Ersatz der fehlerhaften Patrone.
Patrone passt nicht in den Drucker
Haben Sie die richtige Patrone für Ihr Gerät?
Der mit Abstand häufigste Grund für dieses Problem ist, dass die falsche Patrone bestellt wurde. Oft haben Drucker ähnliche Namen und Modellnummern, benötigen aber verschiedene Druckerpatronen. So benötigt beispielsweise der Kodak ESP 3 die Patrone Nummer 10, während der ESP 3.2 die Patrone Nummer 30 benötigt. Daher ersuchen wir Sie, bei Ihrer Bestellung genau auf die Modellbezeichnung und alle Details zu achten. Sollten Sie sich nicht sicher sein, welche Patrone die richtige für Ihr Gerät ist, zögern Sie nicht, unseren Kundenservice zu kontaktieren. Wir helfen Ihnen gerne weiter.
Gibt es irgendwelche Clips, die entfernt werden müssen?
Einige Patronen sind zum Transport mit Clips gesichert. Diese Clips müssen vor der Benützung entfernt werden, da die Patrone sonst nicht richtig im Drucker einrastet.
Es kann vorkommen, dass kompatible Patronen sich optisch von den Originalpatronen unterscheiden, aber dennoch in den Drucker passen. Einige XL-Patronen sind beispielsweise deutlich größer als die Standardgrößen. So sieht die HP363-Patrone auf den ersten Blick so aus, als würde Sie nicht in den Drucker passen. Wenn Sie jedoch versuchen, Sie einzulegen, rastet sie perfekt ein.
Patrone ist nicht original
Wenn diese Meldung angezeigt wird, handelt es sich nur um den Hinweis des Herstellers, dass es sich nicht um eine OEM-Patrone handelt. Folgen Sie einfach den Anweisungen auf dem Display. Danach können Sie wie gewohnt drucken.
Patrone wird als leer angezeigt
Diese Fehlermeldung wird manchmal angezeigt, wenn der Chip einer Patrone nicht korrekt mit den elektronischen Kontakten des Druckers verbunden wurde. In diesem Fall muss der Druckerwagen an die veränderte Position der Druckerpatrone angepasst werden. Das können Sie tun, in dem Sie die Ink-/OK-Taste des Druckers drücken oder indem Sie der Schritt-für-Schritt-Anleitung zum Wechseln der Patrone im Handbuch Ihres Druckers folgen.
Heben Sie den Patronenpositionshebel vorsichtig an und drücken Sie mit Ihrem Finger kräftig von oben auf die Druckerpatronen. Sollte dies nicht den gewünschten Erfolg bringen, heben Sie die betroffene Patrone vorsichtig an. Achten Sie dabei darauf, nicht die Gummiversiegelung an der Unterseite zu beschädigen. Drücken Sie die Patrone so zurück in Position, um den Chip wieder zu aktivieren.
Es kann auch vorkommen, dass die Patronen direkt nach dem Einlegen oder nach kurzer Zeit als leer angezeigt werden, weil der Drucker noch den Speicher der alten Patrone ausliest.
Halten Sie in diesem Fall die Reset- bzw. On-Taste Ihres Druckers für 7-10 Sekunden gedrückt. Am Display wird dann im Normalfall eine Kombination aus einem Kreis und einem Dreieck angezeigt. Es kann sein, dass Sie den Vorgang bis zu 3-mal wiederholen müssen. Es handelt sich um die einfachste Möglichkeit, den Fehler zu beheben.
Eventuell kann es vorkommen, dass Sie in das Installationsmenü Ihres Druckers einsteigen müssen, um dort den Status Ihrer Tintenanzeige manuell einzustellen, wenn immer noch der Speicher der alten Patronen ausgelesen wird.
Universeller Lösungsansatz
Der folgende Lösungsansatz hat sich in den meisten Problemfällen bewährt:
Schritt 1: Entfernen Sie ALLE Tintenpatronen aus dem Drucker und schließen Sie den Deckel.
Schritt 2: Schalten Sie den Drucker aus, ziehen Sie das Stromkabel ab und warten Sie eine Stunde.
Schritt 3: Schalten Sie den Drucker neu ein und legen Sie ein KOMPLETTES Set der gekauften Patronen ein. Stellen Sie sicher, dass der Chip jeder Patrone sauber ist und keine Fingerabdrücke oder sonstige Verschmutzungen aufweist, die verhindern könnten, dass der Chip korrekt gelesen wird. Falls nötig, reinigen Sie den Chip mit einem fusselfreien Tuch.
Schritt 4: Schalten Sie den Drucker noch einmal für 10 Minuten aus und schalten Sie ihn danach wieder ein.
Schritt 5: Wiederholen Sie Schritt 4 noch zwei Mal.